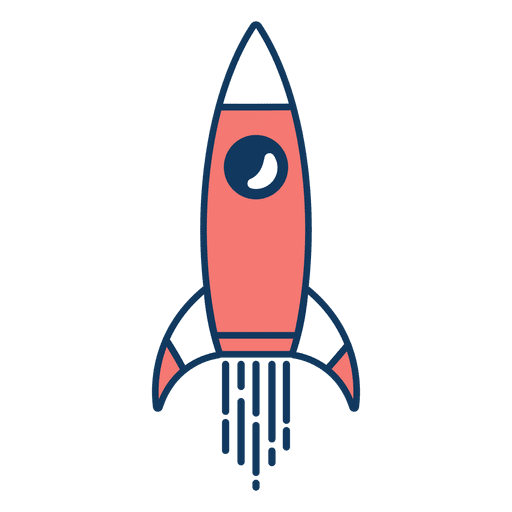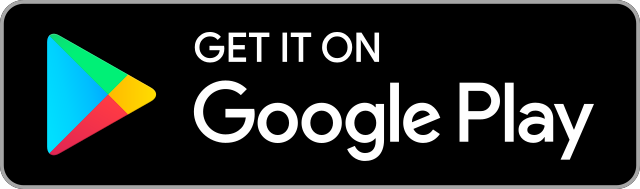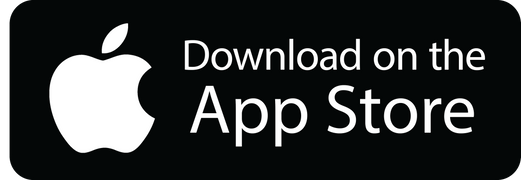How to Install, Remove, and Stop McAfee Pop-Ups: A Complete Guide
 Mob Hsol
21 May, 2025
8 mins read
7
Mob Hsol
21 May, 2025
8 mins read
7

1. McAfee Install: Getting Started with McAfee Antivirus
Installing McAfee on your computer is straightforward, but there are a few key steps you need to follow to ensure the process goes smoothly.
Step 1: Purchase McAfee or Sign In to Your Account
Before installing McAfee, you need to either purchase a subscription or sign in to your existing McAfee account. You can buy the software directly from McAfee’s website or through authorized retailers. Once you’ve acquired the product, you’ll receive a download link or installation key.
Step 2: Download the McAfee Installer
To begin the McAfee install process, go to the McAfee website and sign in. After logging in, click the "Download" button for your specific version of McAfee (e.g., McAfee Total Protection or McAfee LiveSafe). Make sure you’re downloading the correct version for your operating system (Windows or macOS).
Step 3: Run the Installer
Once the file has been downloaded, open it and follow the on-screen instructions. The installer will automatically check for any previous antivirus software, and it may prompt you to uninstall other antivirus programs before proceeding.
Click “Yes†or “Next†on any prompts, accept the license agreement, and choose your preferred installation options (e.g., whether you want automatic scans or updates). McAfee will automatically install, and you will be guided to activate the software with your product key or account.
Step 4: Complete Installation and Perform an Initial Scan
After McAfee install is complete, it’s a good idea to run an initial scan. This ensures that your computer is fully protected from existing threats. The first scan may take longer, depending on the amount of data on your device.
2. McAfee Removal Tool: How to Uninstall McAfee Completely
Sometimes, you may need to remove McAfee from your computer, either because you no longer need it or are switching to a different antivirus solution. In such cases, the McAfee removal tool is the easiest way to ensure McAfee is completely uninstalled.
Step 1: Download the McAfee Removal Tool
To uninstall McAfee, first, download the McAfee removal tool (also known as MCPR) from the official McAfee website. This tool is specifically designed to remove all traces of McAfee software, including residual files and registry entries.
Step 2: Run the McAfee Removal Tool
Once downloaded, open the MCPR tool. You may be prompted to confirm your system's administrator password or to allow the tool to make changes to your computer. After accepting the necessary permissions, the removal tool will start scanning for McAfee products installed on your system.
Step 3: Follow the On-Screen Instructions
The McAfee removal tool will walk you through the uninstallation process. It will notify you when the process is complete. You might be required to restart your computer after the removal process to ensure all components are properly removed.
Step 4: Verify McAfee is Gone
Once your computer has restarted, check your programs list to make sure McAfee has been removed. You can also run a quick scan with another antivirus tool to confirm there are no remaining files from McAfee on your system.
3. How to Stop McAfee Pop Ups: Preventing Intrusive Alerts
One of the common complaints from McAfee users is the McAfee pop-ups that can appear, notifying you about updates, system scans, or other actions that require attention. These pop-ups can be annoying, but thankfully, you can control them. Here's how to stop McAfee pop-ups:
Step 1: Open McAfee and Access the Settings
First, open McAfee by clicking its icon in your system tray (Windows) or menu bar (macOS). In the McAfee interface, navigate to the Settings or Preferences section.
Step 2: Disable Notifications
Under the Notifications or General Settings menu, you’ll find an option to manage pop-up notifications. Look for settings like "Notify me about updates" or "Enable alerts." You can toggle these options off to stop receiving pop-ups related to McAfee’s actions.
Step 3: Modify Automatic Scan Alerts
If McAfee pop-ups are related to scheduled scans, you can change the frequency or turn off these notifications. Under the Scan Settings, you can adjust when and how McAfee alerts you about scheduled or completed scans. Reducing the frequency of these alerts will minimize the interruptions.
Step 4: Set "Quiet Mode" or "Do Not Disturb" Mode
Some versions of McAfee include a “Quiet Mode†or “Do Not Disturb†mode, which silences notifications while you are working. If you don’t want McAfee to interrupt you during important tasks, enable this mode. You can find this option in the Settings or Alerts section.
Step 5: Adjust Update Alerts
McAfee frequently notifies users when updates are available for the software. If you prefer not to receive these alerts, you can disable automatic update notifications in the Update Settings. Keep in mind that turning off these notifications may cause you to miss critical software updates, so use this option cautiously.
Conclusion
Whether you're trying to install McAfee, remove McAfee using the McAfee removal tool, or eliminate those pesky McAfee pop-ups, the solutions provided here should help you resolve your issues. With McAfee, you can enjoy robust antivirus protection for your computer, but it’s essential to manage the software's settings to suit your preferences. Follow these simple steps to get the most out of your McAfee experience and keep your system protected without unnecessary interruptions.
If you’re still experiencing issues or need further assistance, McAfee’s support team can provide additional help for installation, removal, or managing pop-up notifications.
Written By:
Mob Hsol
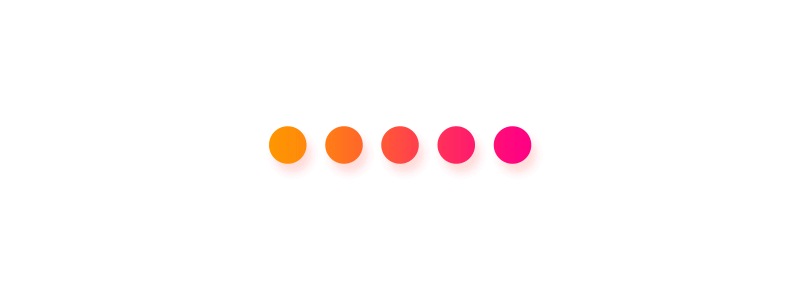
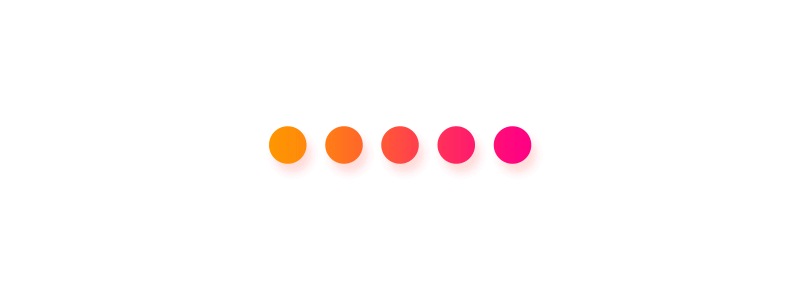
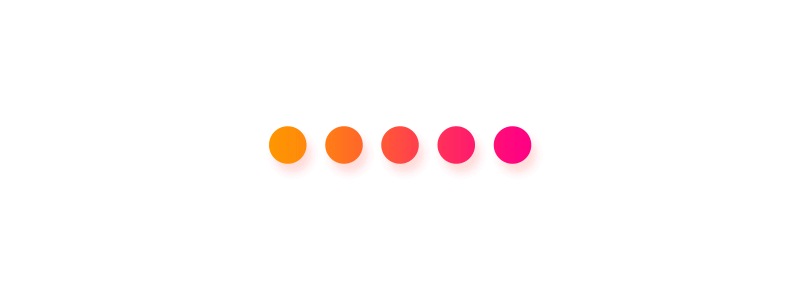
Hotels at your convenience
Now choose your stay according to your preference. From finding a place for your dream destination or a mere weekend getaway to business accommodations or brief stay, we have got you covered. Explore hotels as per your mood.