How to Use CSV Files for Bulk Product Imports in WooCommerce
 Natalia Reed
16 Nov, 2024
12 mins read
238
Natalia Reed
16 Nov, 2024
12 mins read
238
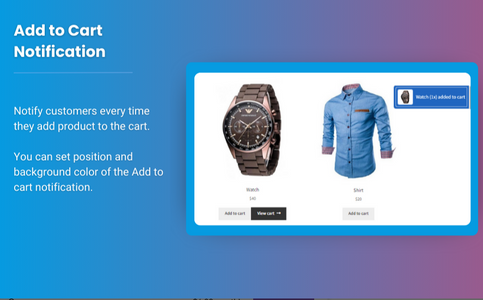
Managing a WooCommerce store can become overwhelming, especially when you need to upload a large number of products at once. Manually adding products one by one is time-consuming and inefficient. This is where using CSV files for bulk product imports comes in handy. By importing products in bulk through a woocommerce upload file, you can save time, reduce errors, and streamline your store's product management process.
In this detailed guide, we will walk you through how to use CSV files for uploading products in WooCommerce, including setting up your CSV file, the import process, common issues you might encounter, and tips to optimize your workflow.
What is a CSV File and Why is It Useful for WooCommerce Product Uploads?
A woocommerce upload products csv (Comma Separated Values) file is a simple text file used to store data in a tabular format. Each line in the CSV file represents a product, and each column represents specific product data such as title, price, description, SKU, and other attributes.
Using a CSV file to bulk upload products into WooCommerce is a powerful way to handle large inventories efficiently. It allows you to:
- Save Time: Upload hundreds or thousands of products in just a few steps.
- Reduce Errors: Avoid the risk of entering data manually and reduce human errors.
- Improve Efficiency: Manage product variations, categories, and attributes all at once.
- Streamline Updates: Easily update product details by re-uploading an updated CSV file.
Preparing Your CSV File for WooCommerce Upload
Before importing your products, you need to prepare a CSV file with the correct format. Here’s how to do it:
Step 1: Understand the Required Fields
Your CSV file should include specific fields that WooCommerce needs to process the product data correctly. The most commonly used fields include:
- Product Name: The title of the product.
- Product SKU: A unique identifier for the product.
- Product Description: Detailed information about the product.
- Short Description: A brief summary of the product.
- Price: The product's regular price.
- Stock Quantity: How many units are available.
- Categories: The product’s category (e.g., clothing, accessories).
- Product Image URL: Link to the image you want to use for the product.
- Product Attributes (optional): For example, size, color, material, etc.
Format the CSV File Correctly
Your CSV file should be organized with columns for each piece of information. Here’s a simple example of how your CSV should look:
Product NameSKUPriceDescriptionCategoriesImage URLStock QuantityAttributesBlue T-shirtTSHIRT00120.00A cool blue t-shirtClothinghttp://imageurl.com/blue-tshirt.jpg50Color: Blue, Size: MRed HatHAT00215.00A stylish red hatAccessorieshttp://imageurl.com/red-hat.jpg30Color: Red
Step 3: Use Excel or Google Sheets to Create the CSV
You can create your CSV file using Excel, Google Sheets, or any spreadsheet software. Once you've entered your product details, you can save the file as a CSV file type (most spreadsheet software allows you to export files in CSV format).
How to Upload Your CSV File to WooCommerce
After preparing your CSV file, it’s time to import it into WooCommerce. Here's how:
Step 1: Navigate to the Product Importer in WooCommerce
- From your WordPress dashboard, go to Products > All Products.
- Click on the Import button at the top of the page. This will bring you to the WooCommerce product import screen.
Step 2: Upload Your CSV File
- On the product import screen, click Choose File to select your prepared CSV file.
- After selecting the file, click Continue to proceed with the import.
Step 3: Map the Columns to WooCommerce Fields
WooCommerce will ask you to map the columns in your CSV file to the appropriate product fields in WooCommerce. For example, you’ll need to match the “Product Name” column in your CSV to the Product Name field in WooCommerce.
- SKU → SKU
- Product Name → Name
- Description → Description
- Price → Price
- Categories → Categories
- Product Image URL → Product Images
Ensure that all required fields are properly mapped, and then click Run the Importer to start the upload process.
Verify the Import
After the import process is completed, check your Products list to make sure everything looks correct. If there are any issues, WooCommerce will often provide a log with details about any failed imports, which you can use to troubleshoot.
Common Issues and How to Resolve Them
While the CSV upload process is relatively straightforward, you may encounter some issues along the way. Here are some common ones:
1. Incorrect CSV Format
If your CSV file isn't formatted properly, WooCommerce might not be able to read it correctly. Ensure your file is properly saved in CSV format and that all columns are correctly aligned with WooCommerce’s expected fields.
2. Missing Images
If your product images aren’t showing up, make sure the image URLs in your CSV file are correct and publicly accessible. They should point directly to the image files (ending in .jpg, .png, etc.) and be hosted on a server that can be accessed by WooCommerce.
3. SKU Conflicts
Each product in WooCommerce should have a unique SKU. If you upload a CSV file with duplicate SKUs, WooCommerce will flag these products as errors and won’t import them.
4. Failed Imports
Sometimes, products might fail to import due to missing required fields, such as price or stock quantity. Check the WooCommerce error log for details on why an import failed and correct the issue in your CSV file before re-uploading.
Section 5: Tips for Optimizing CSV Product Uploads
- Keep Your CSV File Simple: Only include the necessary fields. Too many columns might slow down the upload process and increase the chances of errors.
- Use a Test File: Before uploading a large CSV file, try importing a small batch of products first to ensure everything is working as expected.
- Keep Your Product Images Organized: Store your images in a consistent folder and ensure that your CSV file contains direct links to them.
- Regularly Update Your CSV: Whenever you make bulk changes to your product catalog (e.g., prices, stock levels), update the CSV file and re-upload it for consistency.
FAQs
1. What is a CSV file in WooCommerce?
A CSV file is a spreadsheet file that stores product data in a table format, which can be imported into WooCommerce for bulk uploading products.
2. How many products can I upload using a CSV file?
There is no set limit, but importing a large number of products may affect your server's performance. It's recommended to break large imports into smaller batches if needed.
3. Can I import product variations using a CSV file?
Yes, you can import product variations such as size, color, and style using a CSV file. Ensure that the variation attributes are properly set up in the CSV file.
4. Can I upload product images with my CSV file?
Yes, you can upload product images by providing direct URLs to the image files in the Product Image URL column of the CSV.
5. What if I encounter errors during the import?
If you encounter errors, check the WooCommerce logs for more details on what went wrong. Common errors include missing required fields or incorrect formatting in the CSV.
Conclusion
Uploading products via CSV files is an essential skill for any WooCommerce store owner. It allows you to quickly import a large number of products, including their variations, attributes, and images, saving you time and effort. By following this step-by-step guide, you can ensure a smooth import process, resolve common issues, and optimize your store’s product management.
Whether you're a beginner or an experienced WooCommerce user, using CSV files for product uploads will streamline your workflow, improve inventory management, and allow you to focus more on growing your business.
Written By:
Natalia Reed
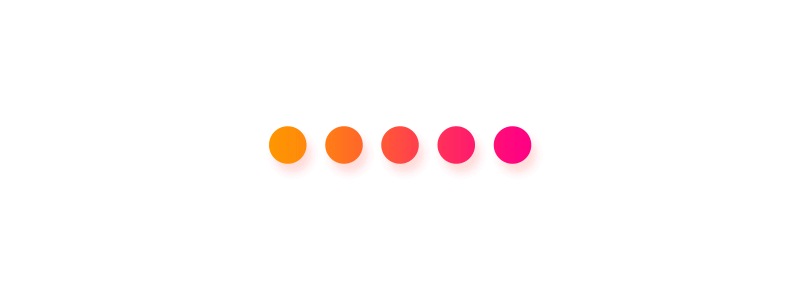
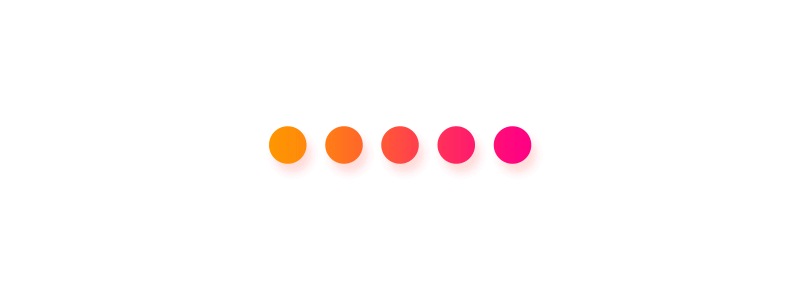
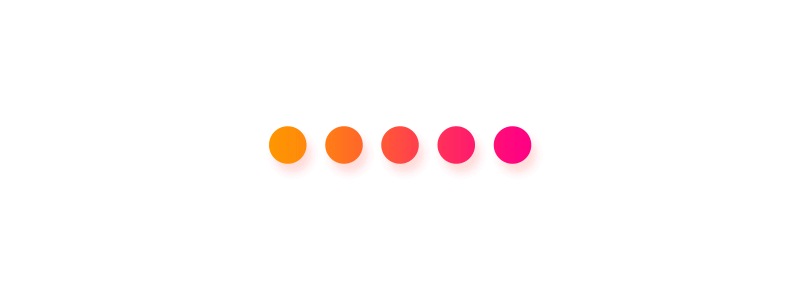
Hotels at your convenience
Now choose your stay according to your preference. From finding a place for your dream destination or a mere weekend getaway to business accommodations or brief stay, we have got you covered. Explore hotels as per your mood.


